Making a New Entry
Adding data without ELN support
To add data to the repository, you have to follow five steps: You may have a look on this YouTube video where we added an example of how to add data after step 5.
(1) create an account

(2) select “My DB”
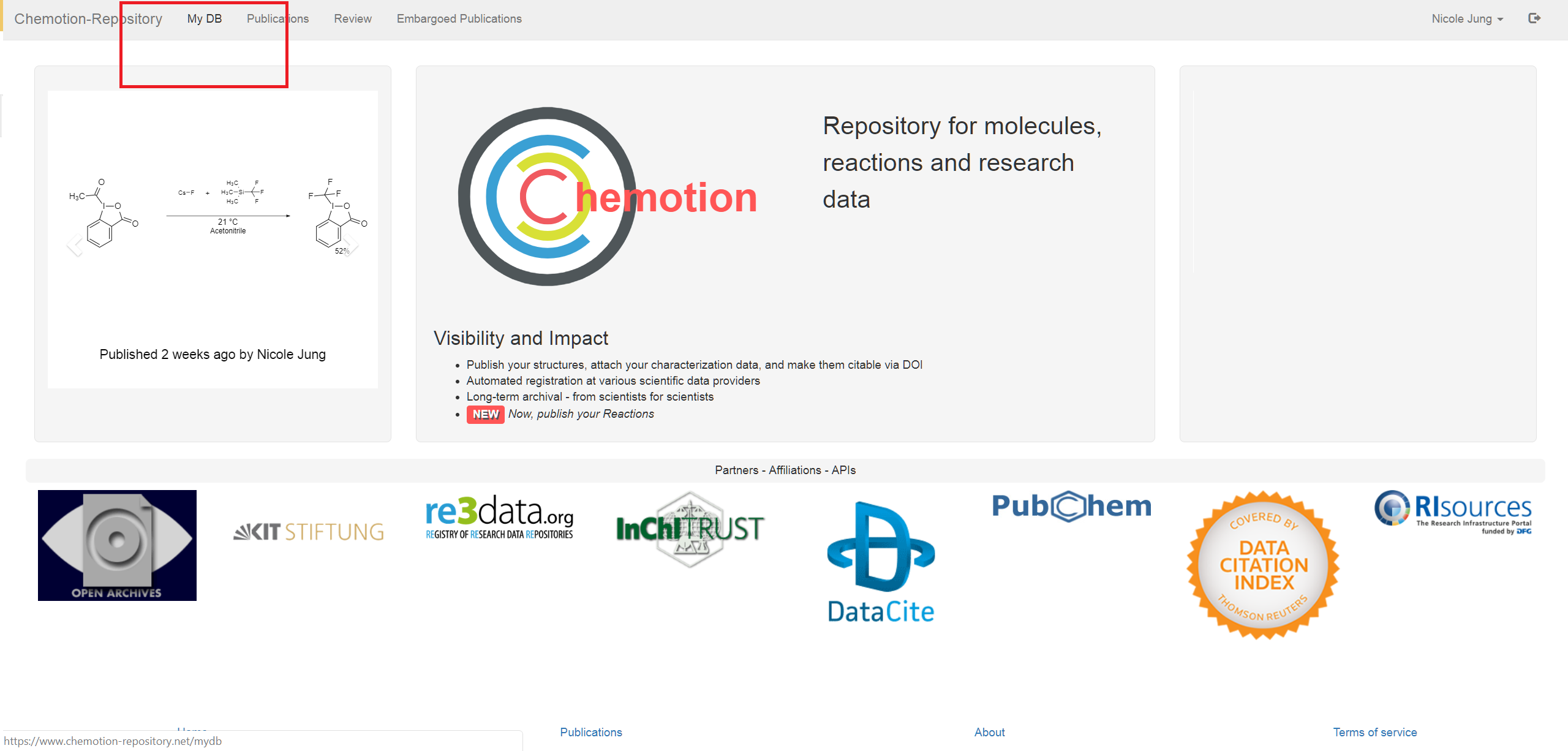
(3) select “My data”

(4) draw a molecule

via the editor
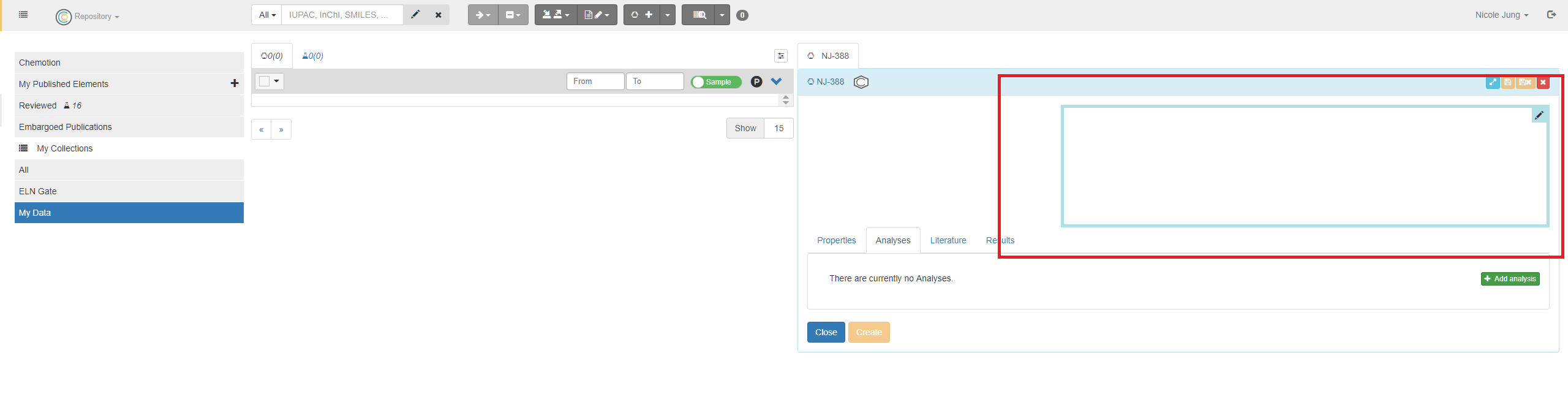
INFO: add a molecule is only one example. You can add reactions as well by selecting reactions and addition of molecules in their function as starting material, reagent or product.
(5) add data
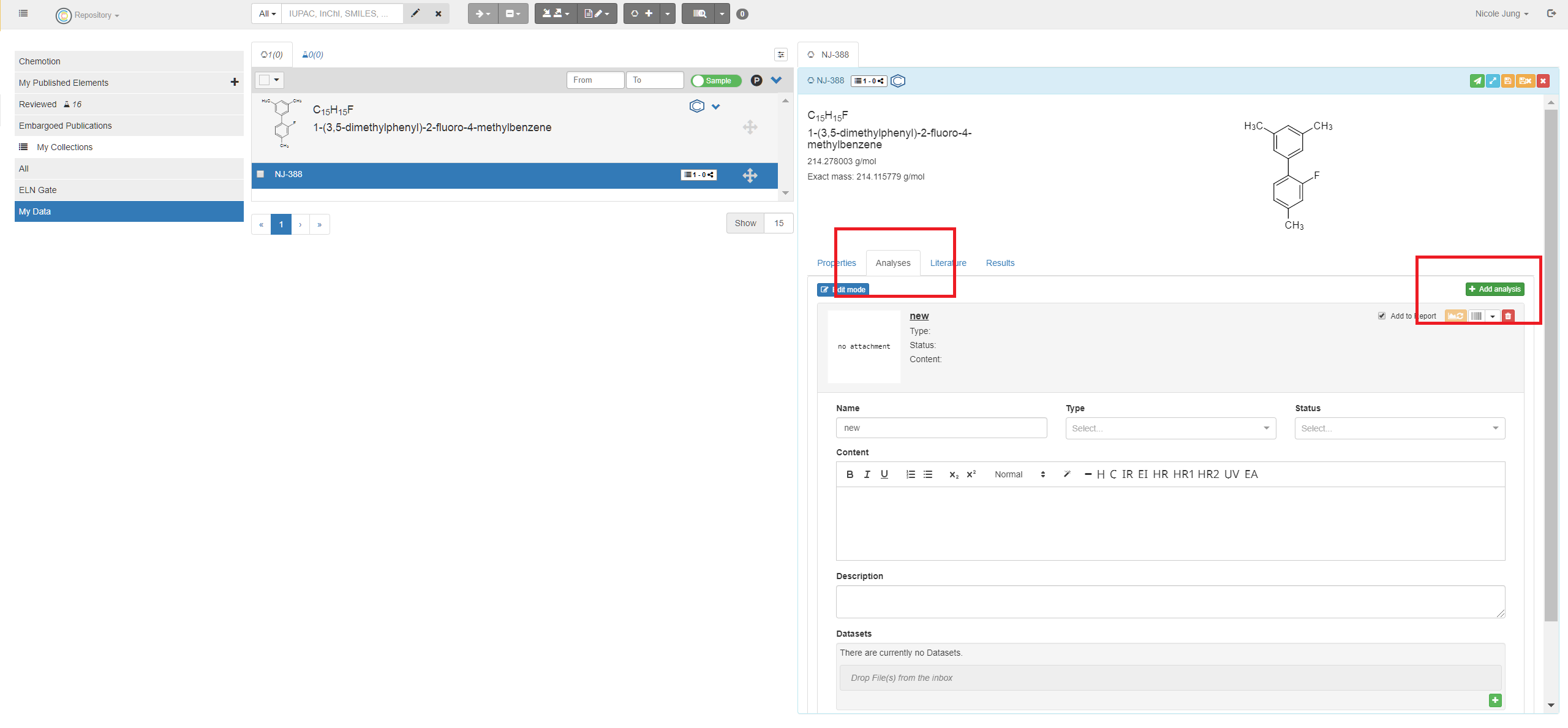
Add data to the new item (e.g. analysis files) or others via the information fields. Please ensure that the mandatory information is given, otherwise, the submission will not be processed.
Transfer data from Chemotion ELN
The transfer of data directly from the Chemotion ELN to the repository is the easiest way to disclose your data in only a few steps. The transfer of data makes the time consuming upload of data obsolete.
(1) create a personal account in the repository (see issue (1) above)
(2) Select data in ELN

Go to your ELN and select the data (data assigned to molecules or reactions) you want to disclose and select the assign to button.
(3) Assign your data
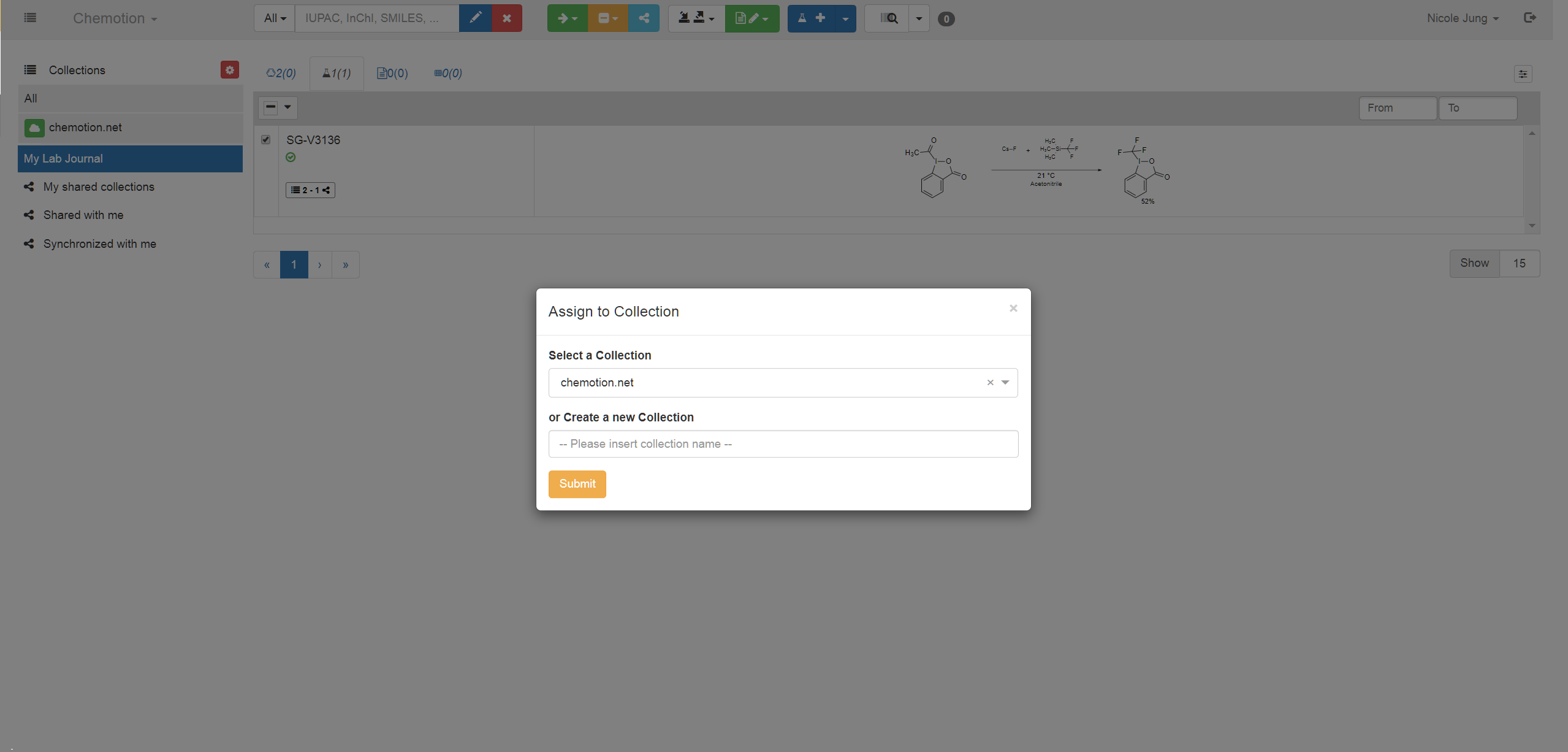
Assign the data to the collection “chemotion.net”
(4) Transfer your data

Press the cloud button and follow the instructions given in the black box. If you transfer data for the first time, you have to click the cloud button twice. The first time creates a token to transfer data, the second click initiates the transfer.
If you return to your account in the repository, the data can be found in the collection “ELN Gate”
(5) Check in Repository
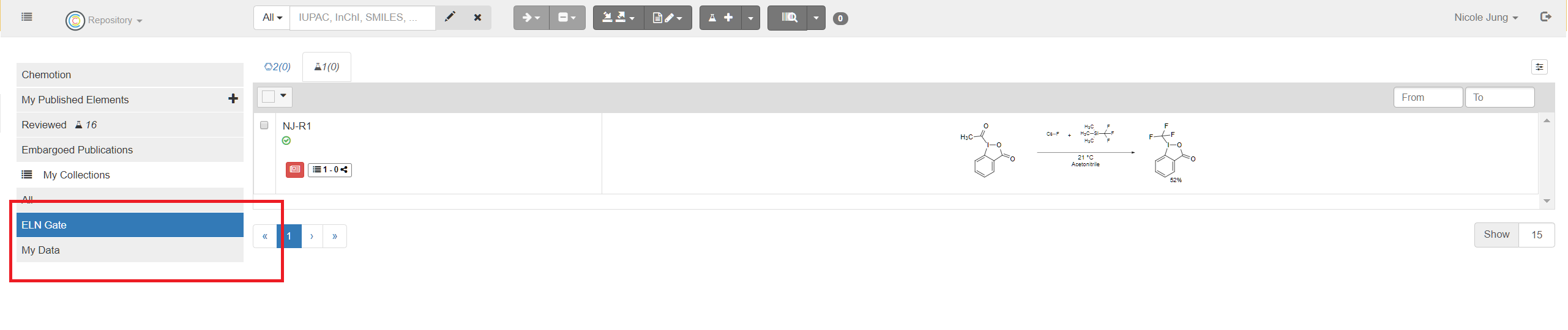
Status Tracking
During the data transfer process, you will receive the first message with a Job ID in Chemotion ELN once the data has been packed and sent to the Chemotion Repository. After the Chemotion Repository has received the data, you will receive the second message with the same Job ID. As the import process runs in the background in the Chemotion Repository, you will receive the third message with the same Job ID once the data has been processed.
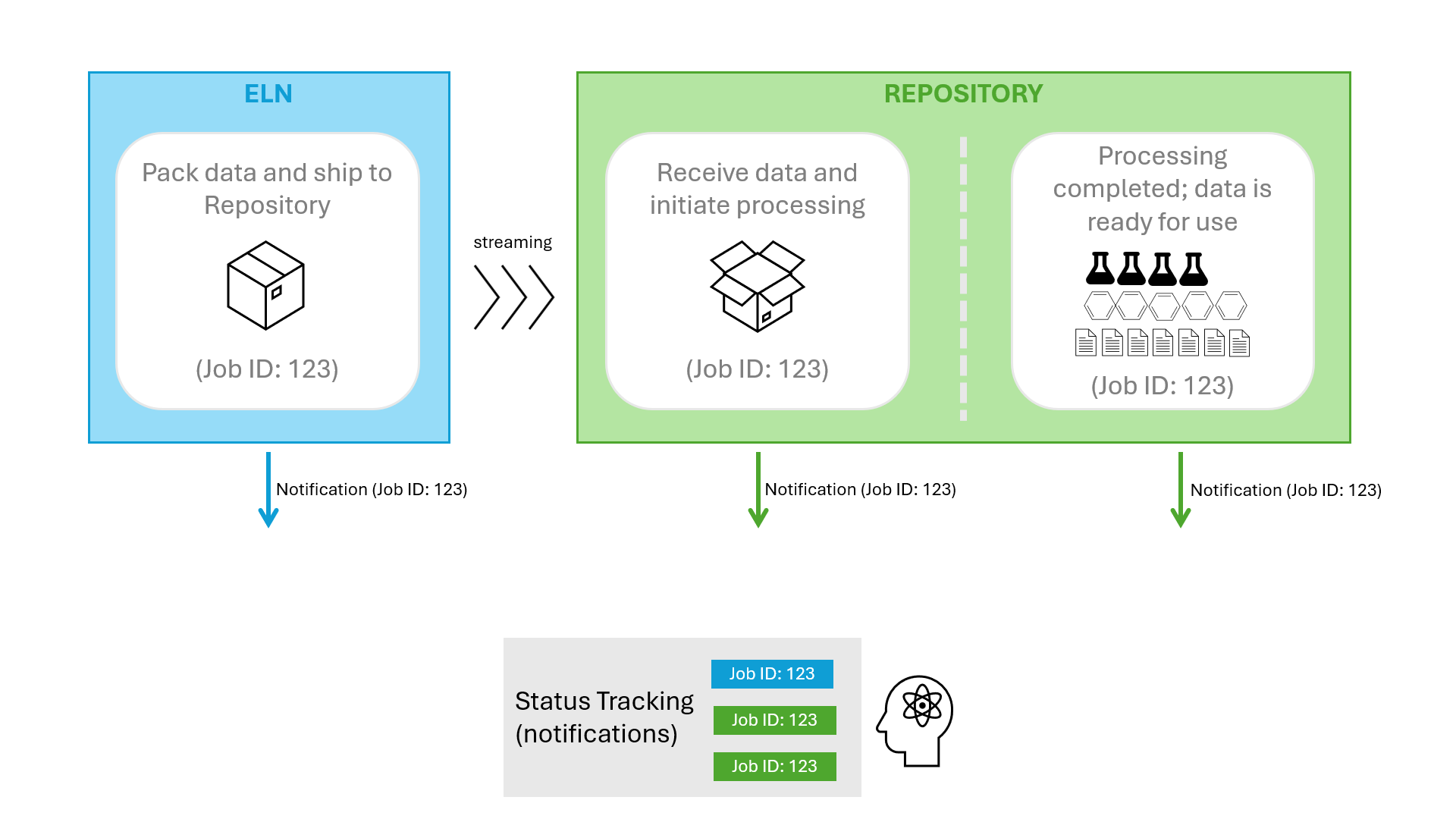
Link Back to ELN
You can click on the button at the top of the detail page with the tooltip "Go to original ELN xxx," which will directly link back to the original data in ELN.
Video Tutorial
Please refer to the visualized video below: