Data Transfer Configurations
This page is still being edited and reviewed.
Data transfer is an integral part of device integration. The device integration protocol generally enables the remote access and transfer of data. Both these can be set up separately, with neither relying on the other.
There are basically two approaches for the data transfer configurations,
- Automatic data transfer
- Manual transfer
While the manual transfer refers to manually collecting, generally using a USB storage device, there are several approaches for the automatic transfer as follows,
- transferring data through email provider
- efw (ELN File Watcher) running as a program
- powershell script running as a background service
- macro
In this part we mostly discuss the configurations required to run efw (ELN File Watcher) as a program to collect the data automatically. Initially we have to generate an efw exe file with custom input fields specifying the source, destination along with other some other configuration data. We can generate the efw instances from the EFW builder. It is a server-side application which generates efw instances in a secured manner. These instances can then be installed on the target system in just a few steps. In addition, this server provides a data storage unit with an interface to receive data from your target systems.
Please contact us if you need the service.
The rest of the configurations are as follows,
- Login to the EFW builder
- Create a new EFW executable file by with all necessary inputs
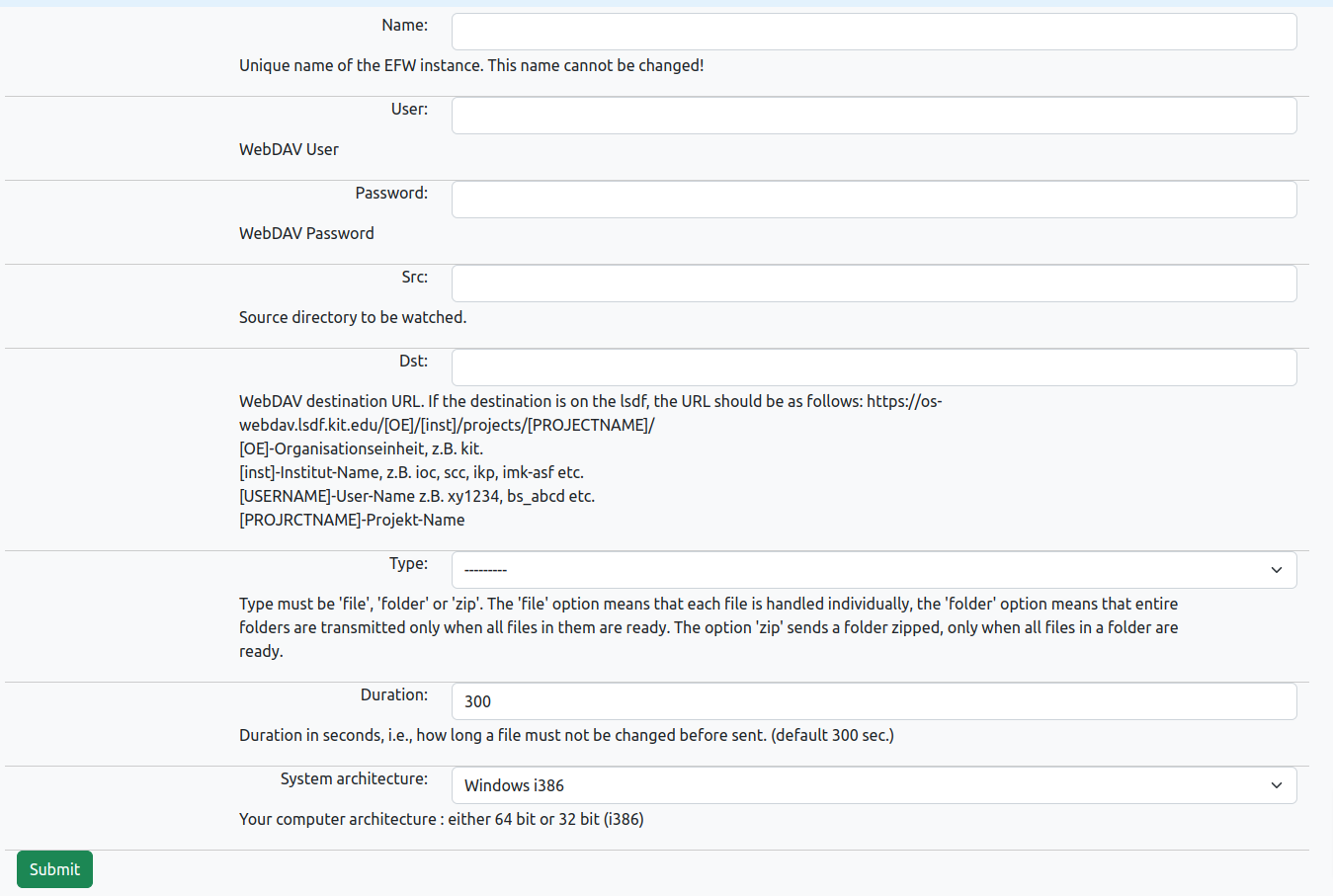
- Download the executable file.
- (Optional) Copy the efw.exe into
C:\Program Files\file_exporter - Create a Scheduled Task to trigger at startup
- Copy the file_exporter_task.vbs into the startup directory. You can also
download the file, task_example.vbs from here
- Hint: Windows Key + R to open run and type shell:startup. This will open the startup directory
- If you are using another location to keep the exe file, replace the full path of the executable file in the scheduler script.
- Copy the file_exporter_task.vbs into the startup directory. You can also
download the file, task_example.vbs from here
Make sure the task scheduler is pointing to the correct exe file in the correct location
- After restarting the computer, check from Task Manager if the schedule task is created and the application process is running
After editing the scheduling script, the computer needs to be restarted