Samples
This page is still being edited and reviewed.
Meaning
Samples are the smallest organizational unit of this Chemotion ELN. They describe the physical unit of a chemical compound used for a synthesis or other projects. The sample is described by e.g. the molecular structure, the amount and properties of the compound used (such as the purity). If a chemical compound with the same molecular structure is used several times, several samples are generated, each with the same molecular structure as a feature. The samples and their molecular structures are summarized in the samples list accessed from the element bar. The details of the stored information and the information additionally queried in databases are displayed in the details panel of the samples.
Samples are required for almost every operation within the Chemotion ELN, and their maintenance and thoughtful use is key to using the Chemotion ELN successfully.
Numbering and naming
Samples are numbered consecutively and displayed in the list of samples according to their last use (this differs from the display of reactions!). The sample number is preceded by the abbreviation of the Chemotion ELN owner so that samples can be clearly identified. If you want to assign a name (e.g. a trivial name) to a sample, you can do this by making an entry in the Name or Description field within the Properties tab. Please note that the Name field for samples from reactions is overwritten by additional information. Your created sample will have the selected name, but when a new sample is created by dragging and dropping it into a reaction scheme, the Name field will be overwritten. If you want to save a second or more names for your sample permanently, use the Description field.
The Name field within the Sample Properties tab is overwritten for samples that represent products in a reaction because it is required to generate a product name.
In addition to the naming options, an external label can be saved for each sample. This external label should be used to enable your sample to be assigned to another storage system. For example, if you make a sample available for a reference database or send it to a cooperation partner who renames your sample, your sample will receive a sequential number that is not determined by you. Enter this number in the External label field. For participants in the Compound Platform, the External label field is reserved for the X-Vial numbers of the samples.
If you provide samples, references, or screening material via the Compound Platform, please use the External label field to enter the X-Vial number. Please enter the X before the serial number.
Generation
Samples can be generated in various ways at various points in the Chemotion ELN. The way in which samples are generated is important for the order within the Chemotion ELN, which is why this chapter goes into more details about the individual options.
There are three basic ways of generating samples:
- Drawing and creating a new substance.
- Creating from an existing sample or molecule.
- Importing it from an external source.
Generation of samples by drawing
The fastest and easiest method of generating a sample at the beginning of Chemotion ELN use is to create a new one by drawing a molecular structure in Ketcher editor. Please note that samples can only be created if a target collection has been selected beforehand. First select the collection to which your sample should belong in the collection bar. After selecting a collection, go to the action bar and select the button and choose Create Sample. If you already are in the sample tab from the element bar, the action button for adding is already set up accordingly to adding samples. It looks like this  , and you can make the selection directly.
, and you can make the selection directly.
Samples can be created only when a target collection has been selected first.
Generation of samples from existing samples or molecules
When the user wants to have a new sample with a molecular structure that is already occupied by another sample, they can generate samples with this method, which is extremely useful, but it needs to be well understood.
A generation of new samples can be carried out by two similar actions, Split Sample and **Copy Sample **, which will be depicted in the following.
The Copy action is available via the action bar, or can be used within the element bar when dealing with reactions. To copy a sample, first select the sample whose structure you want to copy from the Samples list and then press button in the action bar. The Copy sample function is offered there in the lower area. When the function is selected, a details panel is opened for a new sample to be edited.
With the Copy sample action you only copy the molecular structure of the sample, all other information is not available and will not be adopted. Only the general data available from the molecular structure are transferred.
Copying becomes particularly clear through the numbering of the new samples. A sample generated by copying receives a new consecutive number when it is saved (e.g. 501). This is different from the numbering and tracking of samples from a split function (see below). The same copy function can be used as dragging and dropping within the element bar by using the symbols positioned there. A cross with a gray background transfers the molecule to a selected reaction by means of copying. This action is a shortening of the copy action described above using the action bar, but a prerequisite here is the selection of a target within the reaction’s details panel. Care must be taken to ensure that the copy action is not confused with the split action (here you can find the symbol next to the sample). The split action is described below as a further action for creating a sample, but it is based on other background processes.
As with copying, the splitting action is available for generating new samples via the sample tab of the element bar, or it can be selected via the action bar. When creating a new sample using the split function, a new sample is created that is directly dependent on the original sample. This can already be seen in the numbering of the new sample. For example, if the original sample has the number NJ-101, then the first split sample generated from this has the number NJ-101-1, the second has the number NJ-101-2. In contrast to copy, with split not only the structure-dependent information of the original sample is taken over for the creation of a new sample. All available data are used to generate the new sample. The action is intended to represent those cases in the laboratory in which something is removed from a batch and used for a new purpose. Examples of a split action are therefore e.g. the removal from a chemical container or the further use of a product from a reaction.
Importing samples from an external source
The Chemotion ELN supports importing data from Excel files with appropriate formatting and also importing data from sd files (sdf). In both cases, a sample is produced for each identified molecular structure after the import process. The samples generated in this way are available to the user in the target collection. Details on the import of samples and data or requirements of the files to be loaded are described in the page Toolbar functions.
Samples in the element bar
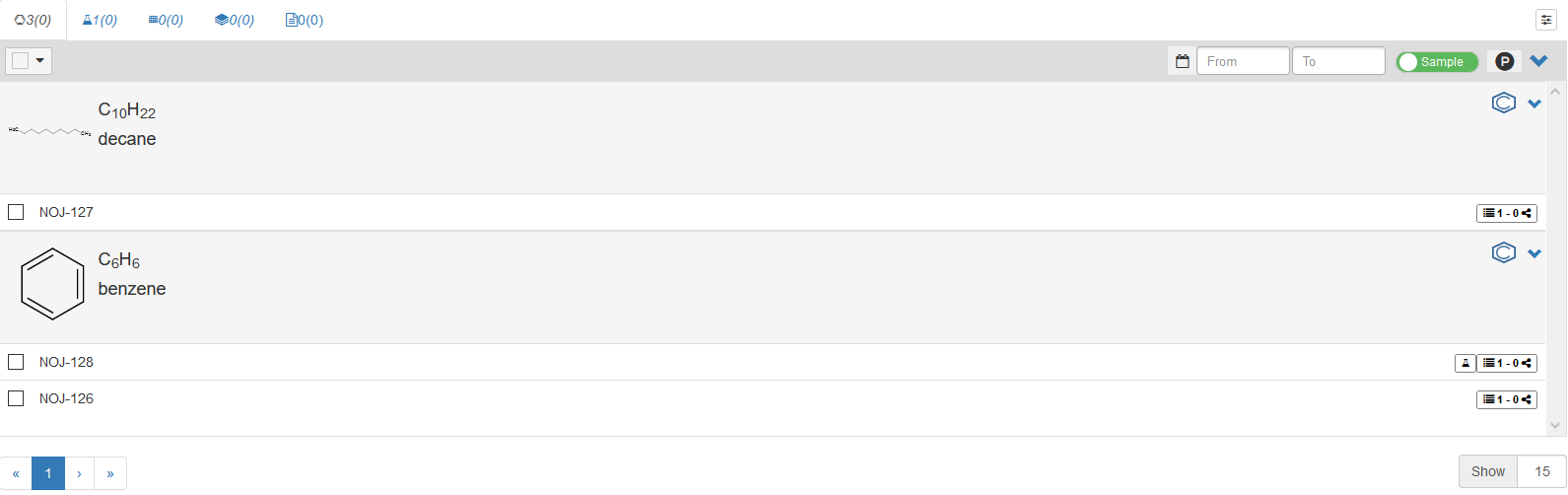
In the element bar, samples are listed first as the most important common unit of this Chemotion ELN. The tab of the samples has the benzene ring 
The element bar provides an overview of a lot of information. It should be noted that the areas with a gray background within the sample list represent the molecules whose structures are used by samples. These fields do not represent certain samples with properties, but only the general chemical structure. All associated samples of the same structure are then listed below the structure in the white fields. If the user does not want to see the samples for a molecular structure, they can hide them with . Both molecules and samples can be copied using the drag & drop function. This functionality is available through the symbol . A cross with a white background transfers the sample (this corresponds to the Split sample action), a cross with a gray background transfers the molecule (i.e. only the information of the structure is transferred, this corresponds to the Copy sample action). Further symbols in the samples list provide information about whether the corresponding sample appears in a reaction equation (reaction tab) 
 indicates that the structure is known in SciFinder. A crossed-out gray symbol indicates that the structure was not part of the database at the time of the query.
indicates that the structure is known in SciFinder. A crossed-out gray symbol indicates that the structure was not part of the database at the time of the query.
For practical reasons, not all samples that are created from within a reaction are displayed in the samples list. Only those that are used either as Starting material or as a Product are listed. This is done in order to avoid multiple displays of reagents within the sample list.
Export sample from selection
"Export sample from selection" is a function which allows the user to export sample data from the selected reaction, sample, or else.
To export sample data, navigate to the action bar and click the dropdown export menu . A panel Select Data to Export will open up when Export samples from selection in the dropdown export menu is clicked.
This panel offers the user a set of data about the sample to select for export. The data, which can be exported are divided into 5 main types as shown in the image below.
The Export of the data is offered into 2 data formats (XLSX/SDF) by clicking on the orange export button at the end of the window.

The sample tab of the element bar doesn’t contain a list of samples generated as Reactants from within a reaction. Only samples that have been created as Starting material or as a Product are listed.